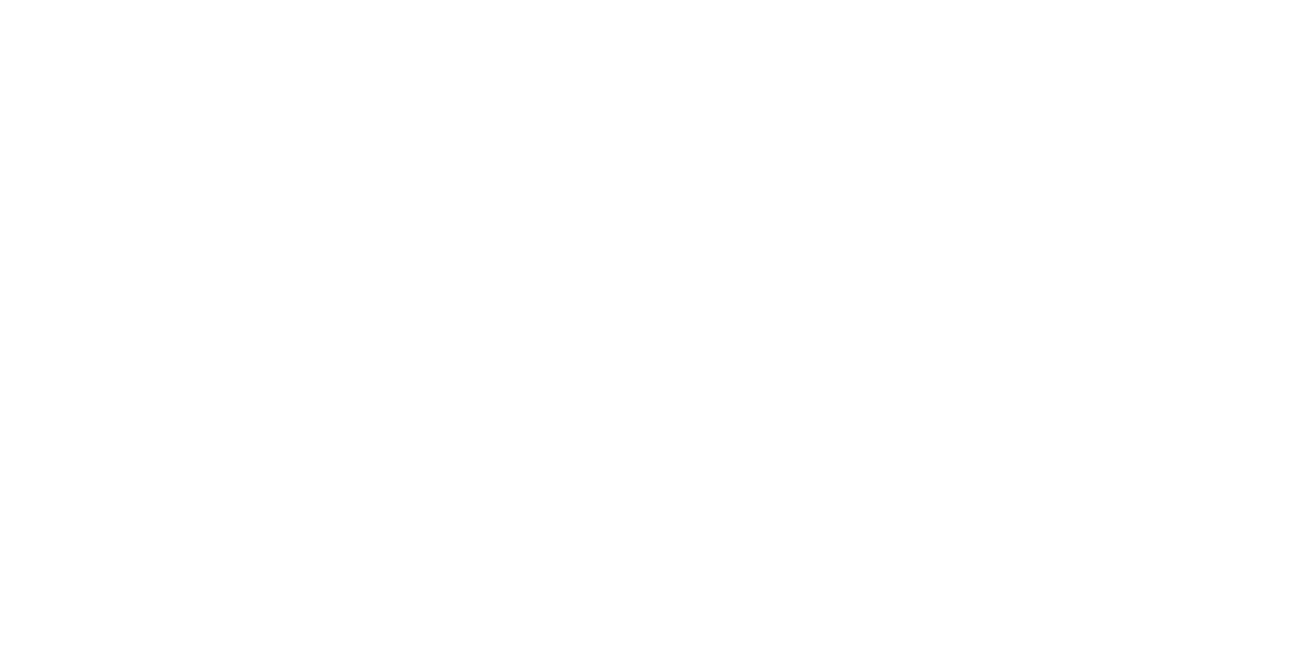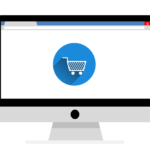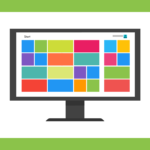プリンターとパソコンをつなぐ時はパソコン側にプリンタードライバーを入れる必要があります。
プリンタードライバーは機種によって、そしてパソコンのOSによって変わりますので、対応しているドライバーをしっかりと入れてあげなくてはいけないのです。
目次
プリンタードライバーはなぜ必要なのか
ドライバーはなぜ入れるのでしょう。そしてどんな役割なのでしょう。
それは、詳細な機能や設定などをプリンター側に指示できるようにするための、「プリンターとパソコンとのクッション」のようなものです。
もっとわかりやすく言うとパソコン側に「このプリンターを使うよ」と認識させてあげる必要があり、ドライバーを通して印刷指示をかけてあげる形になります。
プリンタードライバーは基本はメーカーさんが作り、提供してくれています。
プリンター購入時の箱の中にあるCD ROMやインターネットからダウンロードしてインストールすることができます。
Mac用のドライバーを作らなくなったメーカーもある
最近だとプリンタードライバーを提供しないメーカーさんも現れています。
例えば、キヤノンではmacOS用のプリンタードライバーの提供を2,3年前にやめてしまいました。
Macの場合、AirPrintと言う機能がmacOSに含まれているからです。わかりやすく言うとAppleが用意してくれたプリンタードライバーと言うことになりますね。
ただし、AirPrintにも欠点があります。AirPrintは純正のドライバーではないので印刷やスキャン指示に制限が出たり、アプリケーションを通しての指示にエラーが生じる場合もあるのです。
キヤノンホームページでも「MacOS用ドライバーの提供は行っておりません。プリント・スキャン機能はApple AirPrintをご利用ください。Apple AirPrintでは、一部ご使用いだけない機能がございます。」と、使用できない機能がある事を初めから告知している。
純正ドライバーはプリンターの機能を最大限に利用できる
メーカーが提供している純正ドライバーであれば、その不具合は解消されます。
純正ドライバーはプリンター固有のドライバーなので、プリンターが持っている機能などを最大限に生かしてくれるますし、何かエラーなどが発生した時はすぐに修正版のドライバーを作ってくれるので安心です。
なので純正ドライバーがあるか、ないかは大きな違いになります。
私はMacユーザーであり印刷も多くする側の人間なので、Macをお使いの方はドライバー提供のあるプリンターを選ぶ事をオススメします。
ドライバーを作るのにメーカーさんはお金がかかります。ましてや、macOSは高い頻度でバージョンが上がっていくので対応の工数が高いと思います。ただ、それはわかっていますが、対応していくのが周辺機器メーカーの役割で、ユーザーにとっての安心なのではないでしょうか。
純正ドライバーがない実際の問題点
では、一体どんな問題が生じるでしょう。
まずは第一にエラーなどの現象があります。
メーカーでは機能制限やエラーなどをホームページに明記していまして、多数、現象があるみたいですが、ここでは一つ例をあげておきます。
エラー事例
AirPrint機能でスキャンアプリを使った時の不具合の現象。
「スキャン終了後、15秒以内に次のスキャンを実行するとエラーが表示される」そして、その問題に対してのメーカーの対応も「続けてスキャンする場合は15秒以上間隔を開けてください。」とのことです。メーカー対応になっていない状態です。ユーザーがエラーを出さないように待つだけ、なんとも悲しい対応です。
全ての機種に該当するわけではないですが、このように細かい問題が発生してしまうのです。
ドライバーによる機能制限
あとは機能制限です。
AirPrint内の機能だけしか持たないので設定の制限、できることの制限があります。
ここからは例として、ドライバーの有無で変わる機能や設定を紹介していきます。
今回の検証ではMac OSのドライバー提供のあるエプソン、EP-882Aを使用していきます。
純正ドライバーなしでAirPrintを使った時と純正ドライバーを入れた時の違いを紹介していきます。
Webページ印刷時の設定画面
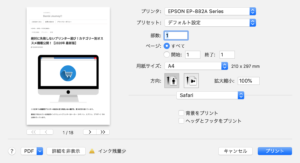
純正ドライバー画面
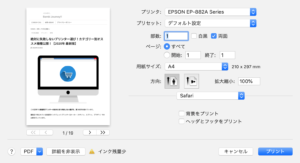
AirPrint画面
まずはWebページ印刷時の設定画面です。
この画面については大きく変わらない。
用紙選択
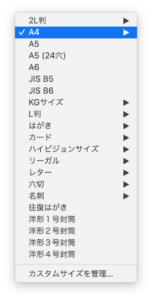
純正ドライバー

AirPrint
用紙サイズの設定画面。純正ドライバーは日本でよく使う用紙サイズをしっかり用紙名で書かれていますが、AirPrintだと「4×6」や「54mm×86mm」などの表記をしているので用紙サイズがよくわからないものが出てくる。
見やすさ、使いやすさはやはり純正ドライバーの方がいいですね。
印刷オプション項目
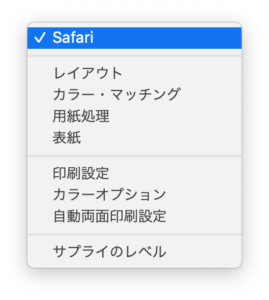
純正ドライバー
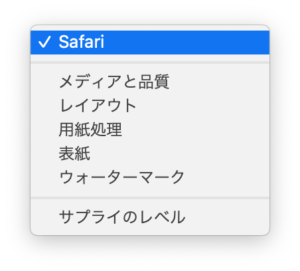
AirPrint
印刷時のオプション項目、詳細設定項目が多いので細かい設定が可能になる。
細かいところに手が届くと言う感じだ。
ちなみにAirPrintの方だと「ウォーターマーク」があるが、家庭で使う分には全くいらない。
ウォーターマークは盗用防止のために使うもので、お札で言う「透かし」機能。
印刷設定
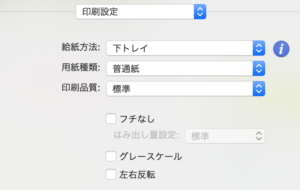
純正ドライバー
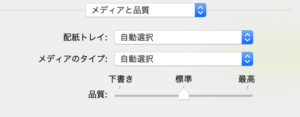
AirPrint
基本の項目である、「給紙方法」と「用紙種類」と「印刷品質」の設定画面。
言いたいことはわかるが、「配紙方法」という言い方ではなくて「給紙方法」の言い方が正解。「メディアのタイプ」もわかりにくく「用紙種類」という言い方が正解。
AirPrintの方はちょっと言い方のニュアンスがずれているように感じます。
給紙方法
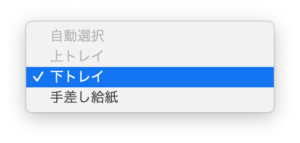
純正ドライバー
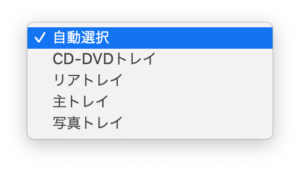
AirPrint
給紙方法の項目名が圧倒的に純正ドライバーの方がわかりやすい。
EP-882Aは前面2段給紙を採用しているプリンターでまさしく「下トレイ」「上トレイ」「手差し給紙」が存在する。AirPrintだと言いたいことはわかるが、何を持って「主トレイ」なのかわからないし、「写真トレイ」も写真専門で給紙するとこではないので間違っている。
用紙種類
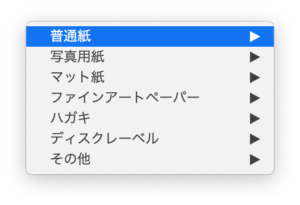
カテゴリの表示
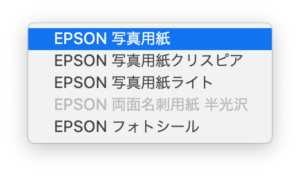
純正ドライバー

AirPrint
こちらの項目も圧倒的に純正ドライバーの方がわかりやすく、親切になっている。AirPrintの方は英語表記のよくわからない用紙種類がたくさん出てくる。純正ドライバーは用紙のカテゴリから表示してくれる。
その他、詳細なオプション設定
この他にもAirPrintにはない設定もる。
純正ドライバーだと詳細なオプション設定ができる。
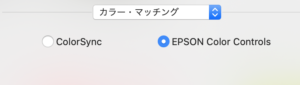
モニターに表示されている画面と印刷物が近い色合いになるような、「カラー・マッチング」設定
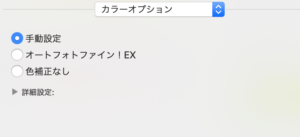
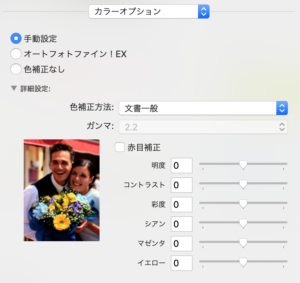
写真などを自動で色鮮やかにしたり、色補正を細かく設定できる「カラーオプション」設定
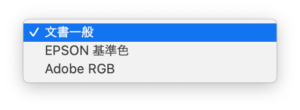
色空間の設定もできる
Web印刷だけでもこれだけの機能の差や見やすさ、使いやすさが変わってくる。
やはり純正ドライバーが入っていた方が分かりやすくなる。
スキャン設定画面
ここからはスキャンの設定の違いを記述していきます。
スキャン設定にもいろいろな違いが出てきます。
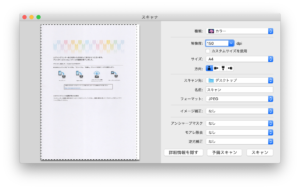
純正ドライバー
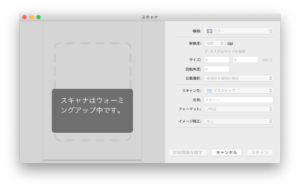
AirPrint
メインの設定画面はそんな変わらないような感じですが、画像補正・修正系の機能が純正ドライバーだと使えます。
アンシャープマスク:多少のぼけてしまった画像の輪郭をシャープにくっきりしてあげる補正機能。
モアレ除去:規則正しく配置された点や線が重なり合うことでできてしまう波紋のような縞模様が現れる現象を除去する補正機能。
逆光補正:光と影のギャップが激しくなり、被写体が暗くなる現象を緩和する補正機能。
解像度

純正ドライバー
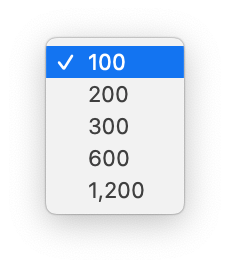
AirPrint
スキャン解像度も純正ドライバーの方が細かく設定できますし、高い解像度も選択できます。
ドライバーによるスキャンの差もかなり大きかと思います。
まとめ
その他にもいろいろAirPrintには機能制限があったり、純正ドライバーでできることができなかったりと問題が生じてきます。
やはり、プリンターを最大限に利用できるようにするにはパソコン側に純正ドライバーを入れることは大変重要になります
プリンターを購入するにあたってOSの確認をしっかり行い、純正ドライバーがしっかり提供されているかをチェックしてください。